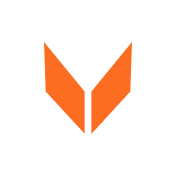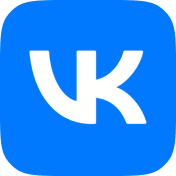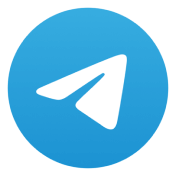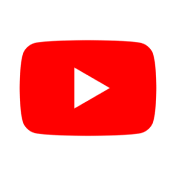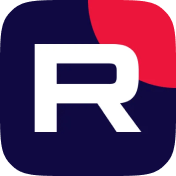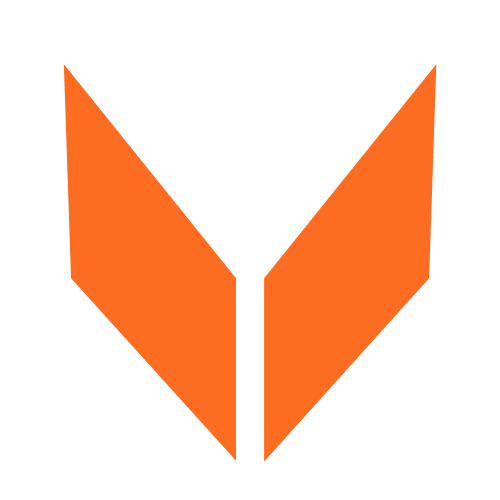
Блок Тексты
Этот блок позволяет добавить к Странице V.PAGE любое описание: про вас, ваш бизнес или проект, товары или услуги, условия акции и т.д
Вот как он выглядит в
редакторе страниц V.PAGE
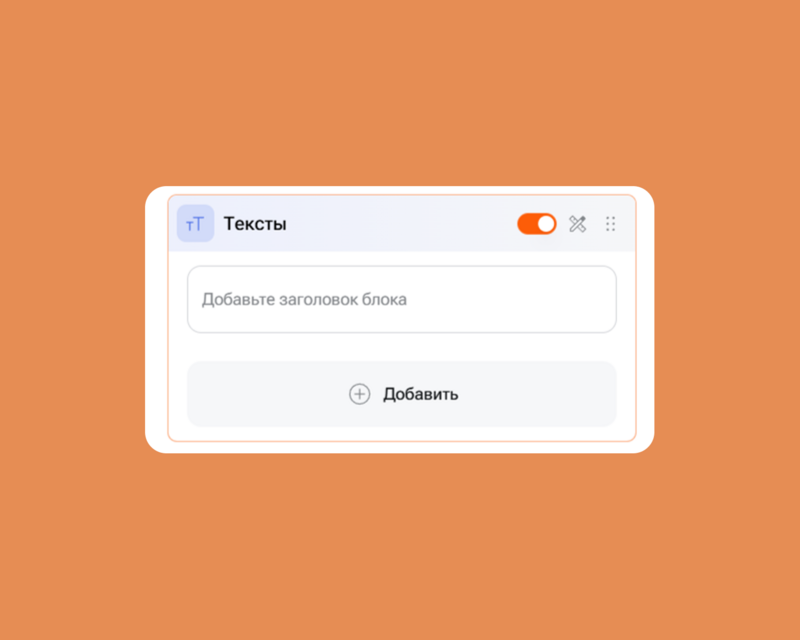
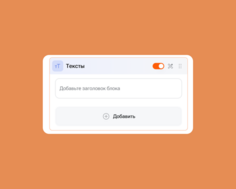
А вот так текст выглядит на самой Странице V.PAGE.
Или вот так.
Или вот так.
Или даже так.
А ещё текст на Странице V.PAGE может быть оформлен в виде карточки.
Причём трёх разных размеров.
Об этом читайте далее 👇
Это поможет структурировать Страницу как вам нужно под любые задачи и показать текст наилучшим образом — выбирайте сами подходящий вариант подачи информации!
Этот блок поможет вам лучше раскрыть содержание Страницы и подробнее рассказать о вас, вашем проекте или бизнесе, о ваших товарах и услугах —то есть заинтересовать посетителей Страницы и побудить их к целевому действию: покупке, заказу, переходу на другие площадки и т.д. (тут всё зависит от целей и задач вашей Страницы).
Настройка блока
Добавьте заголовок блока в соответствующее поле.
Это поможет индивидуализировать блок и быстро найти его в редакторе Страницы, поскольку введённый заголовок тут же отобразится в шапке данного блока:
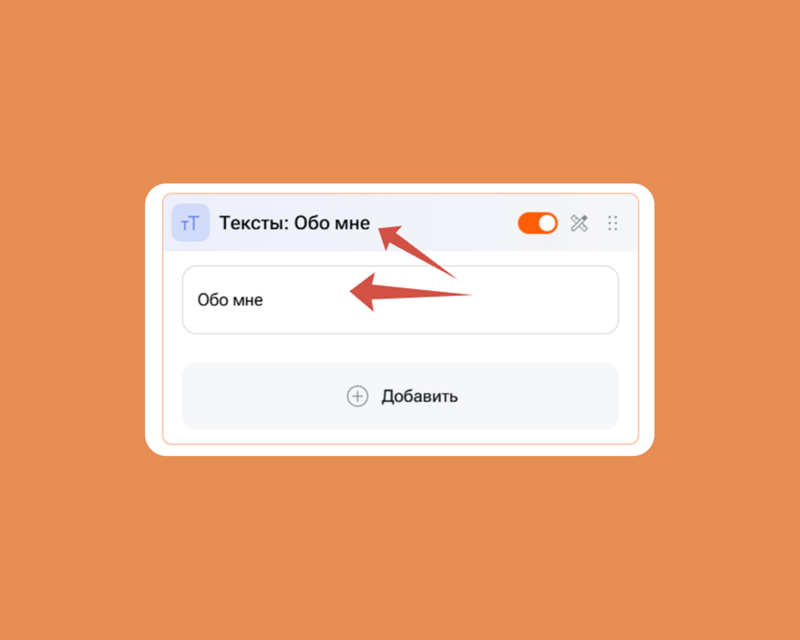
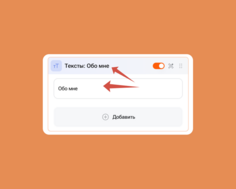
Это удобно, если вы используете большое количество блоков, особенно блоков одного типа (например, несколько блоков Тексты). Так вам будет проще найти нужный блок, чтобы перенастроить его в случае необходимости.
Обратите внимание: в активном положении свитчера заголовок блока отображается на Странице V.PAGE и виден всем её посетителям.
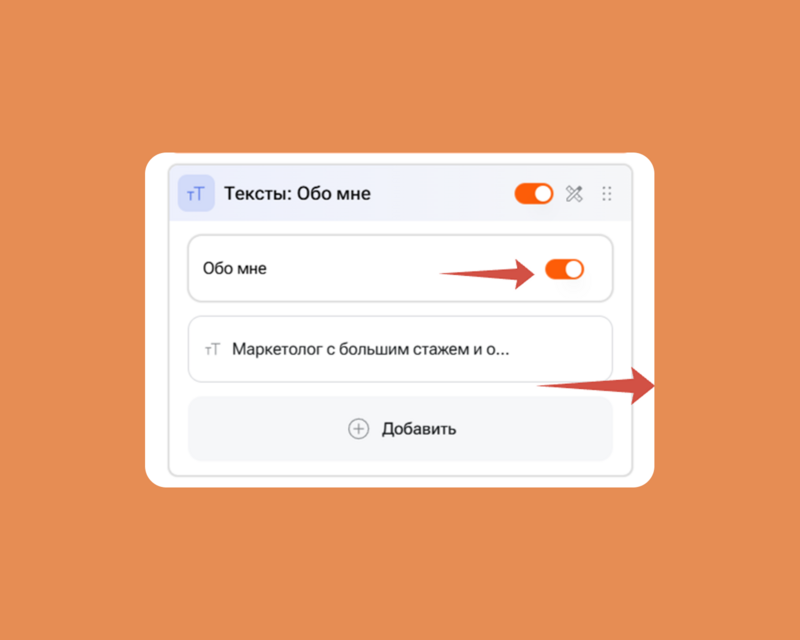
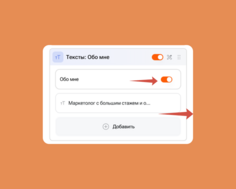
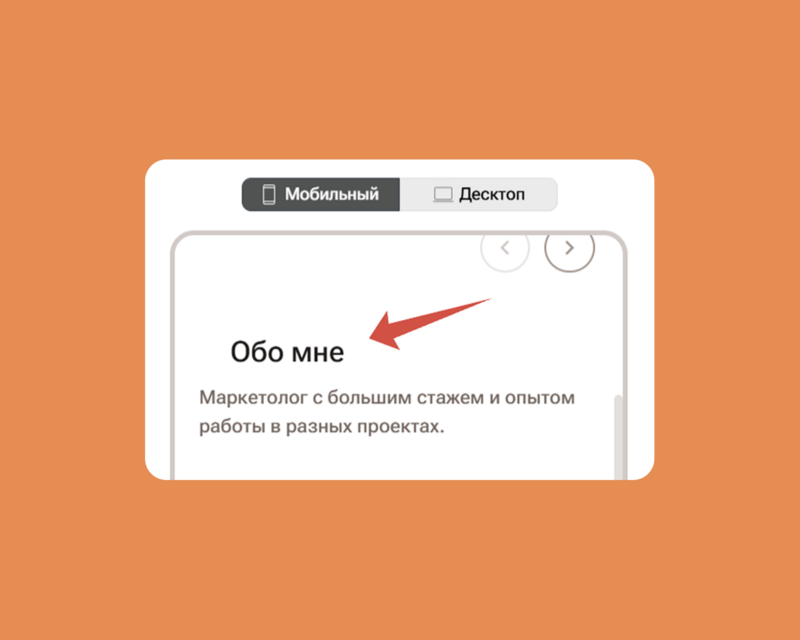

Это удобно, если вам нужно подписать данный блок для информирования посетителей Страницы: не придётся отдельно использовать блок Тексты.
В этих целях вы можете использовать в качестве заголовка, например, призыв к действию ("Давайте знакомиться!", "Прочтите инструкцию" и т.д.) или описание блока ("Обо мне", "Условия сотрудничества" и т.д.).
Если хотите скрыть заголовок блока со Страницы v.page и оставить его только для индивидуализации блока в реакторе Страниц, просто передвиньте свитчер в неактивное положение — теперь пользователи не увидят его, но он по-прежнему будет отображаться в шапке данного блока.
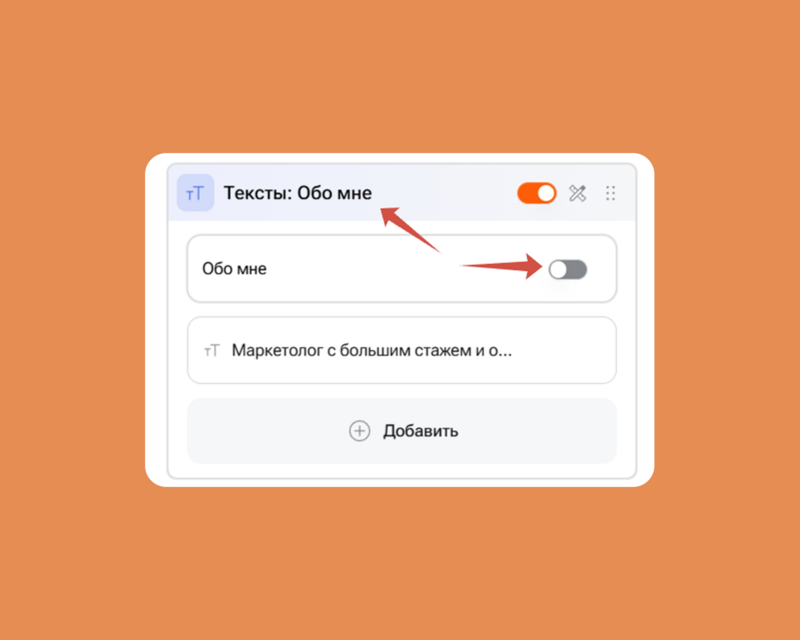
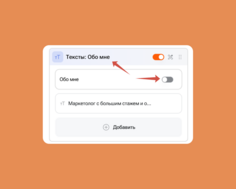
Чтобы добавить любой текст к своей Странице, откройте блок, нажмите на кнопку Добавить, затем на поле для введения текста — в появившемся редакторе вы сможете добавить любую необходимую информацию и отформатировать шрифт, сделав его жирным, курсивом или зачёркнутым.
Здесь же вы можете выбрать один из четырёх размеров шрифта:
Текст — обычный размер (такой, какой вы сейчас читаете);
Н1 Заголовок — большой заголовок;
Н2 Заголовок 2 — средний заголовок;
Н3 Заголовок 3 — маленький заголовок.
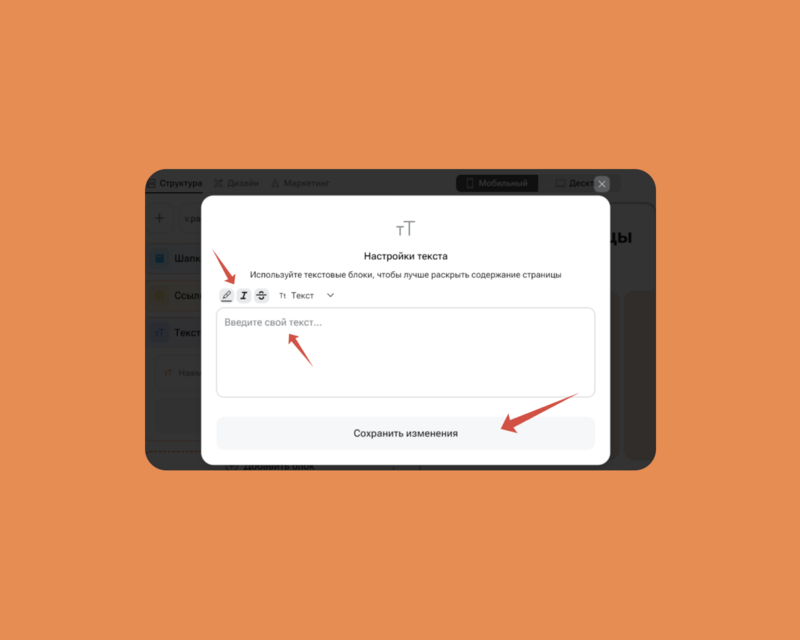
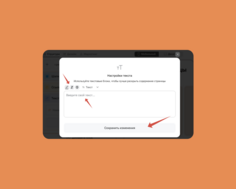
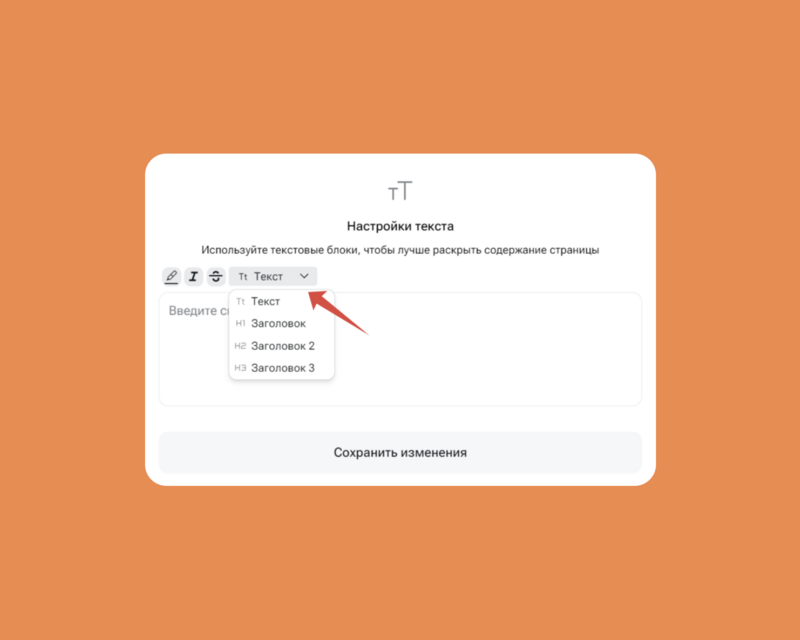
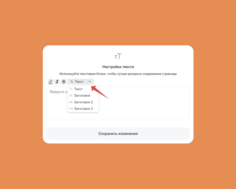
Добавленный текст тут же появится на превью Страницы справа от редактора. Его вы всегда сможете отредактировать, нажав на поле для ввода или на иконку настроек:
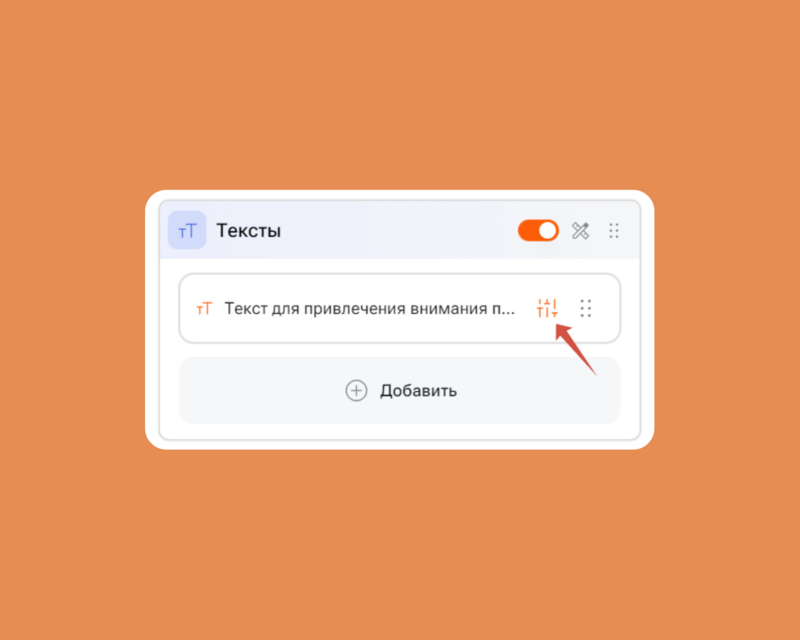
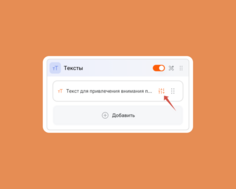
Кнопка Добавить позволяет разместить в одном блоке Страницы V.PAGE более одного текстового элемента. Причём это может быть как просто текст, так и текст в виде карточки.
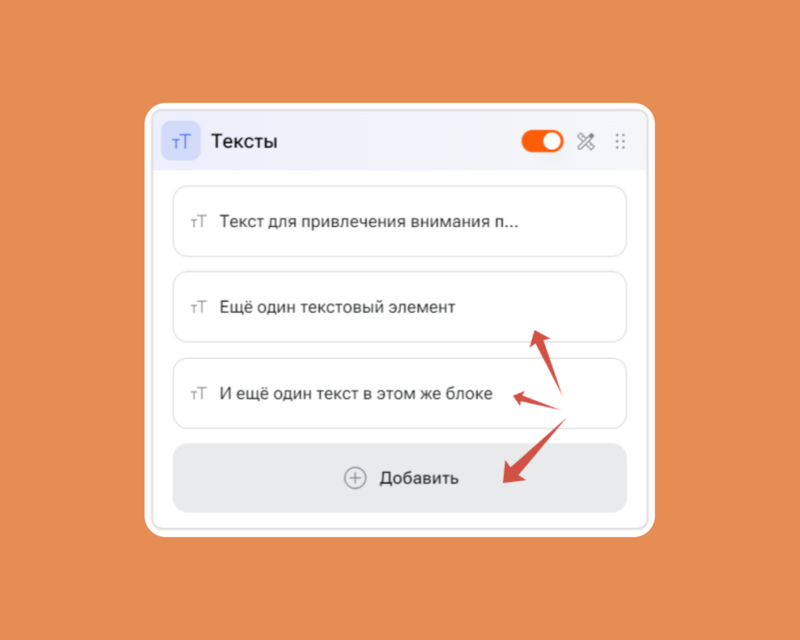
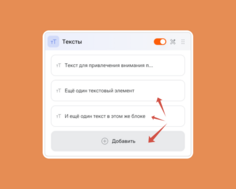
При необходимости вы можете изменить последовательность текстов, добавленных в один блок. Для этого зажмите кнопку в виде шести точек и просто перетащите элемент на нужное место.
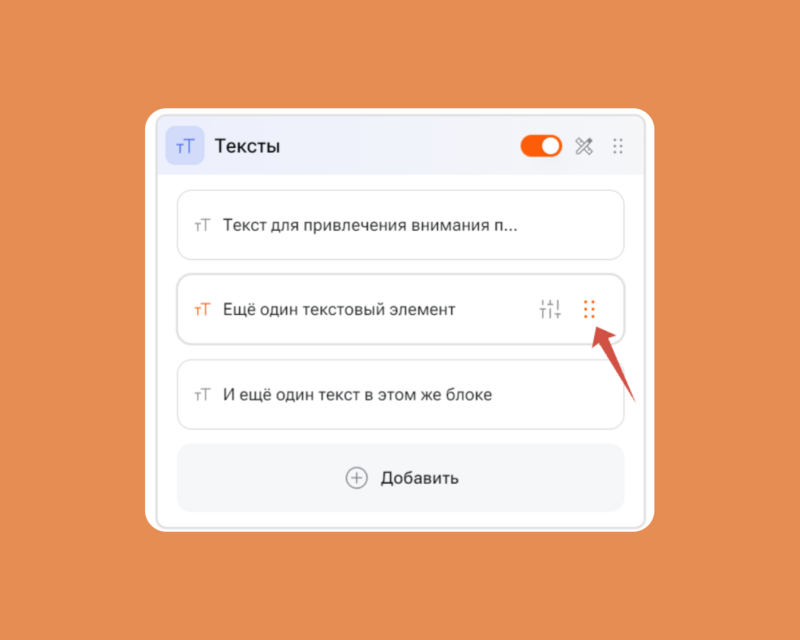
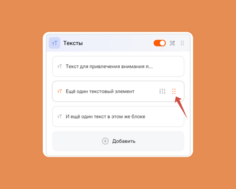
Также с помощью этой кнопки вы можете дублировать или удалить любой добавленный в блок текст.
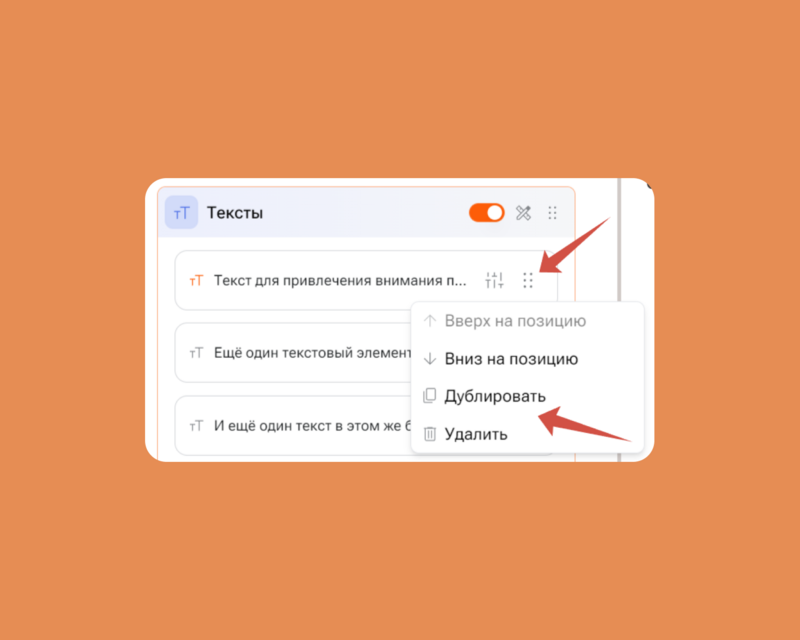
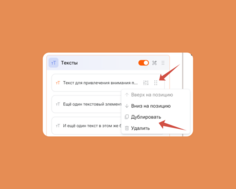
Чтобы изменить расположение всего блока на Странице, зажмите кнопку в виде шести точек в правом углу блока и перетащите его на нужное место.
Также с помощью этой кнопки вы можете дублировать или удалить любой блок.
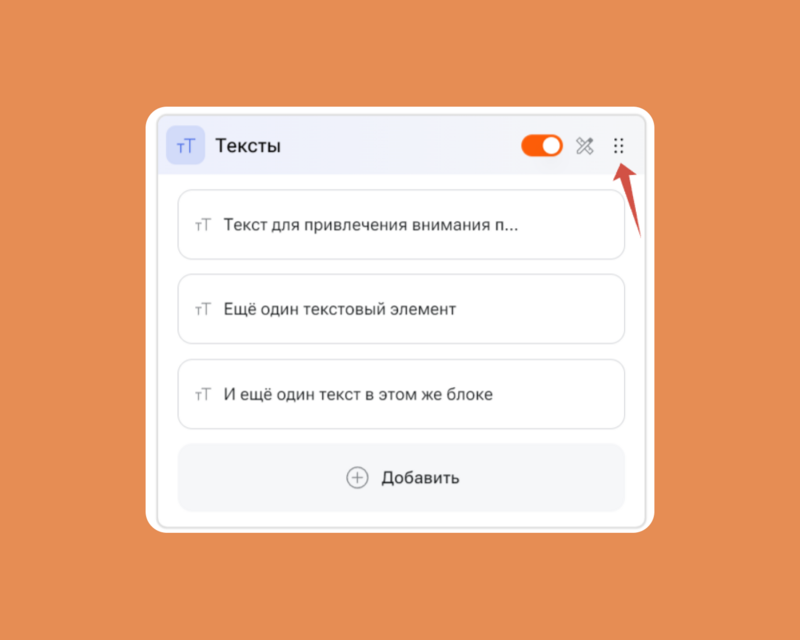
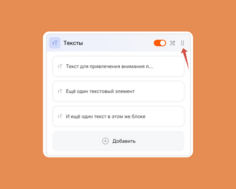
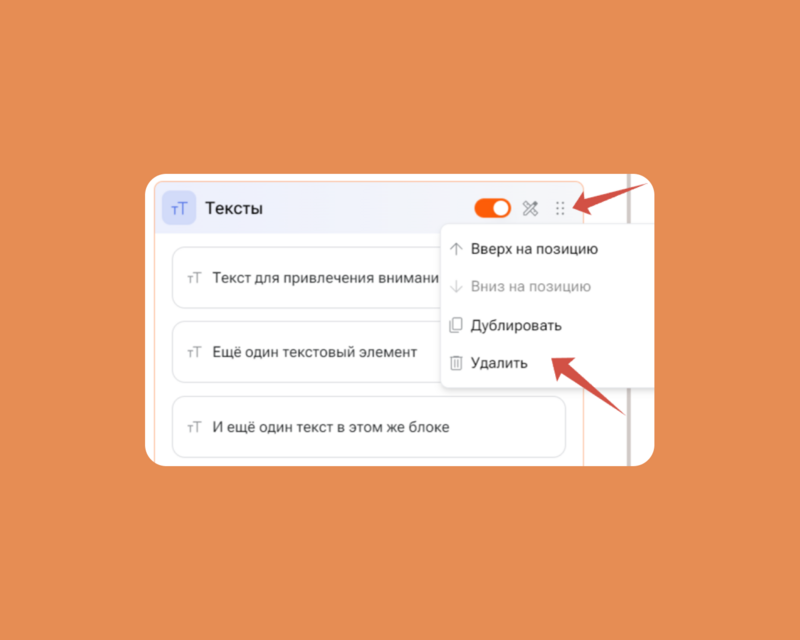
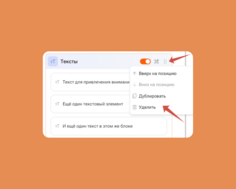
Обратите внимание: при дублировании в новый блок копируется и всё содержимое исходного (дублируемого) блока. Чтобы перенастроить и изменить контент нового блока, кликните на него и отредактируйте всё, что пожелаете.
Чтобы скрыть блок Тексты на Странице, просто передвиньте свитчер в неактивное положение — отключённый блок тут же пропадёт с превью Страницы:
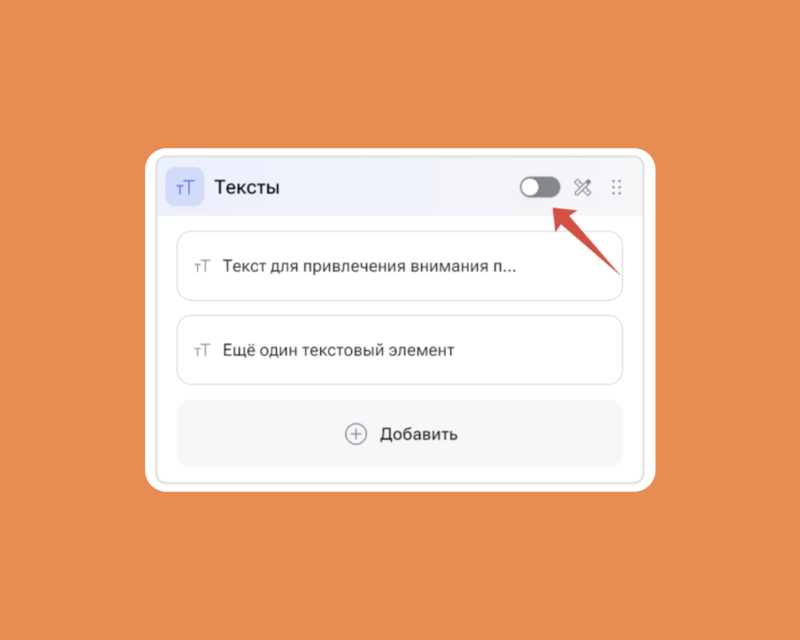
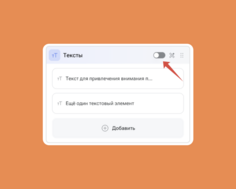
Чтобы настроить отображение и эстетику данного блока на Странице, кликните на кнопку настроек Дизайна в шапке блока.
Тут же настройки дизайна откроются в виде модального окна поверх редактора Страницы. Задать желаемые параметры вы можете прямо в этом окне:
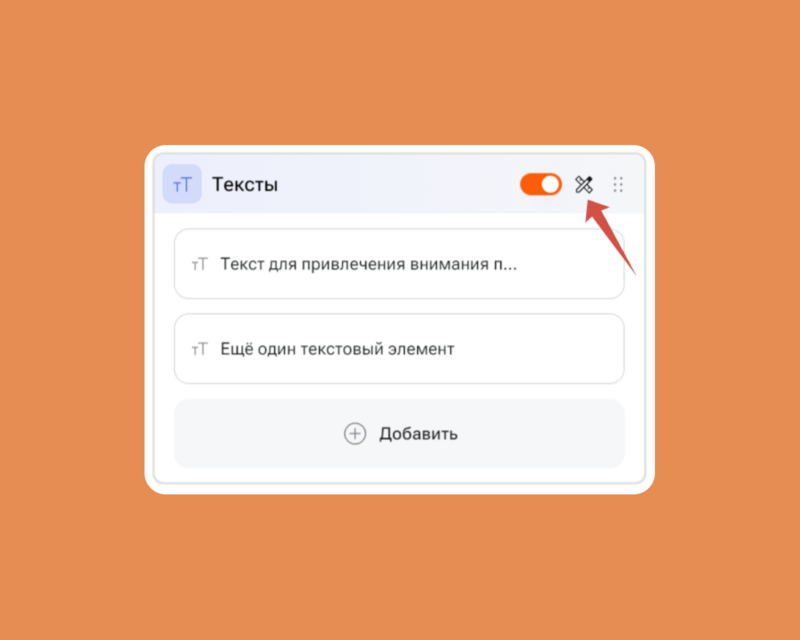
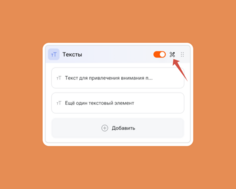
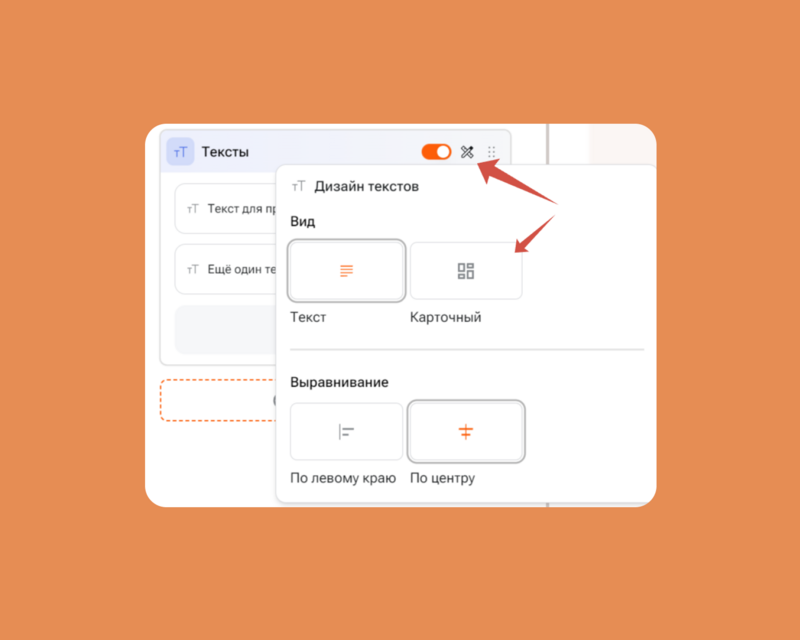
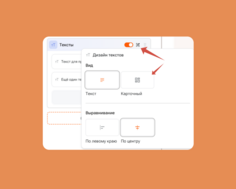
Параметр Вид определяет способ отображение блока на Странице: в виде текста или карточки с текстом.
При отображении блока в виде текста вы сможете настроить выравнивание: по центру или левому краю Страницы.
При отображении блока в виде карточек с текстом вы сможете настроить их размер (выбрав один из трёх предложенных фреймов: маленький, стандартный или большой), а также способ отображения карточек текста (плиткой или слайдером).
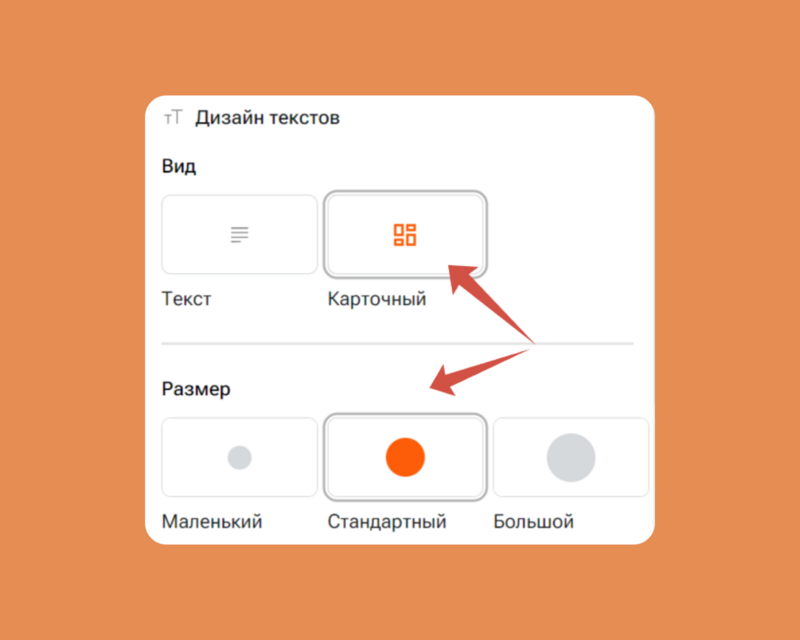
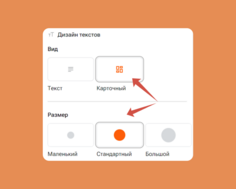
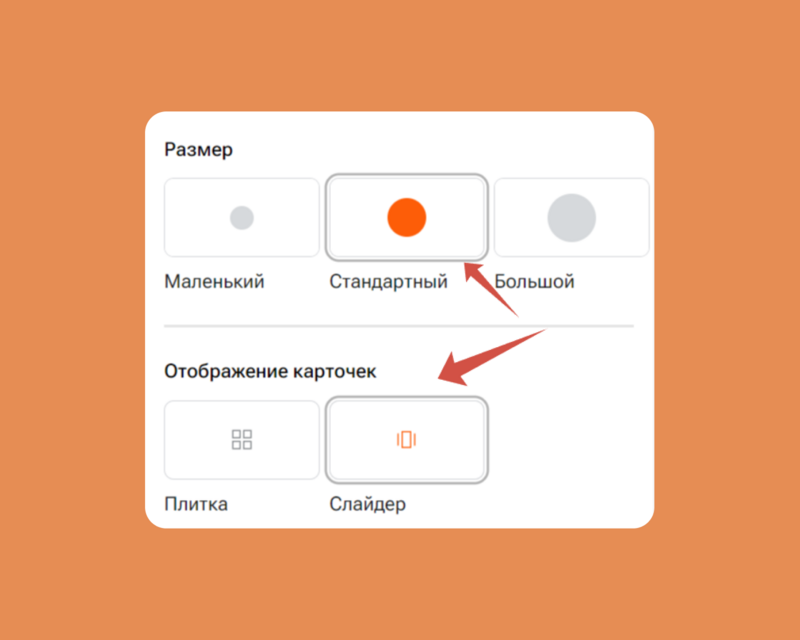
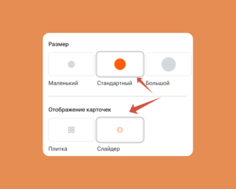
Отображение плиткой располагает текст:
на десктопе — в ряд из трёх карточек (если в блок добавлено больше трёх текстовых элементов, они расположатся в несколько рядов плитки),
а на мобильных устройствах —в столбик, в каждом из которых будет по одной карточке текста:
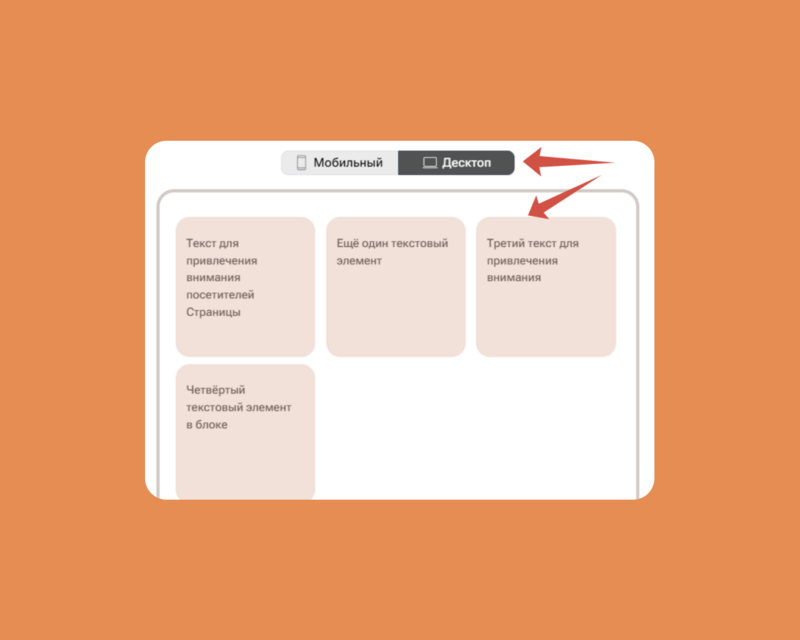
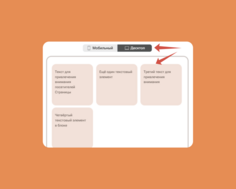
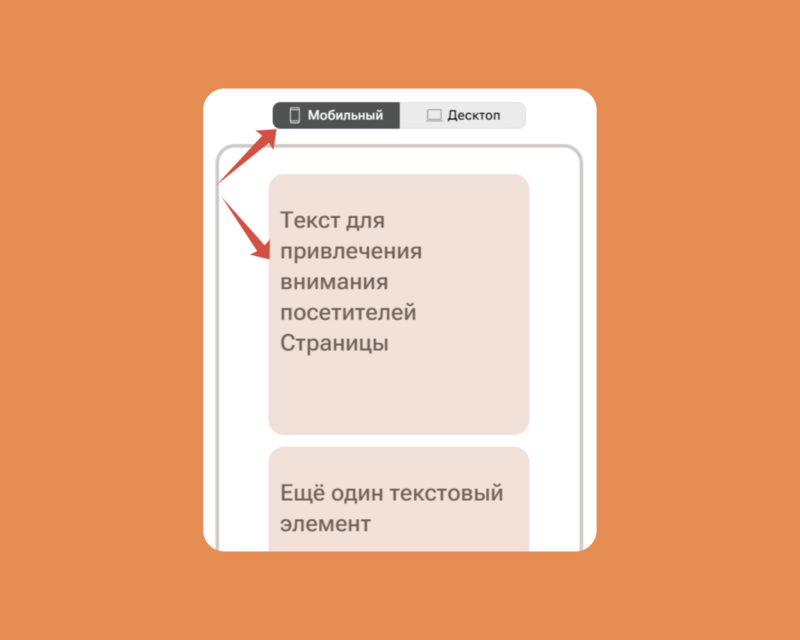
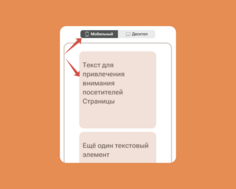
Отображение слайдером — это расположение карточек текста в карусель, которую посетители Страницы смогут пролистать на десктопе с помощью стрелок, а на мобильных устройствах свайпом:
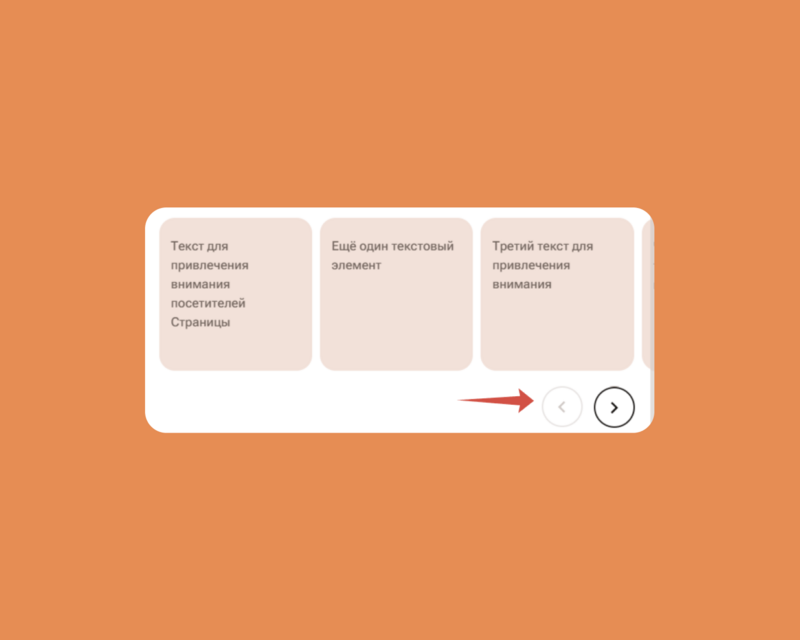
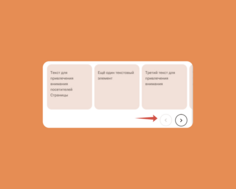
Все изменения отображения текстового блока вы увидите в превью Страницы правее от редактора. Это поможет вам подобрать оптимальный дизайн блока, исходя из ваших задач и предпочтений.
Просто попробуйте разные варианты отображения и их сочетания — и посмотрите, какой из них лучше.
Чтобы увидеть, как будет выглядеть блок на мобильном или десктопном экране, нажмите соответствующую кнопку над полем превью:
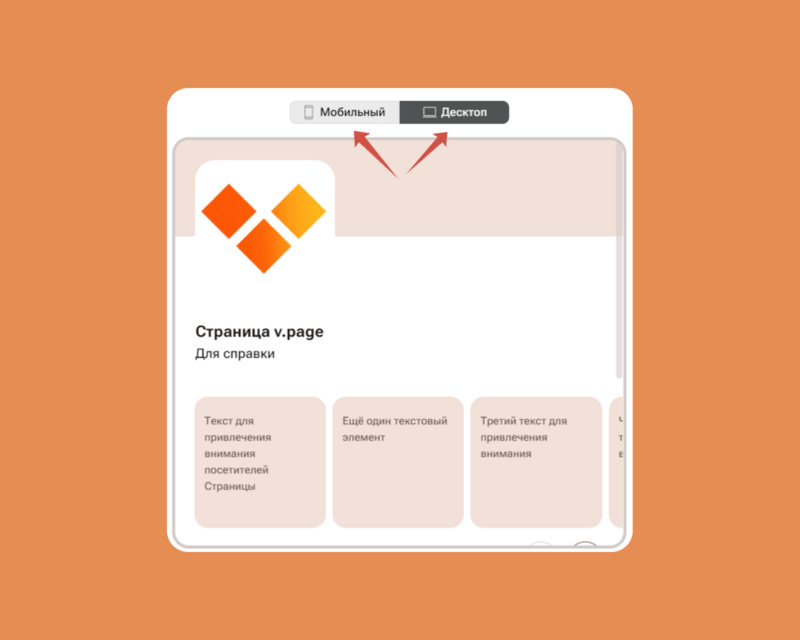
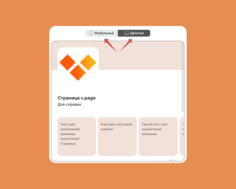
Также настройки отображения текста на Странице доступны в разделе Дизайн в одноимённом выпадающем меню.
Вы можете выбрать, где и как вам удобнее настраивать вид каждого блока.
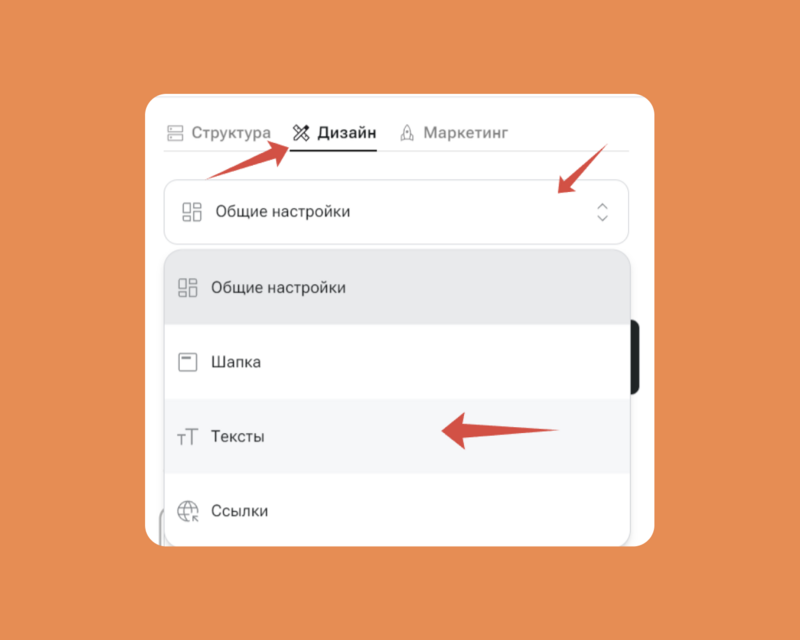
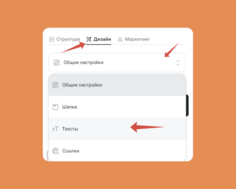
После настройки дизайна блока Тексты вернитесь в раздел
Дизайн — Общие настройки.
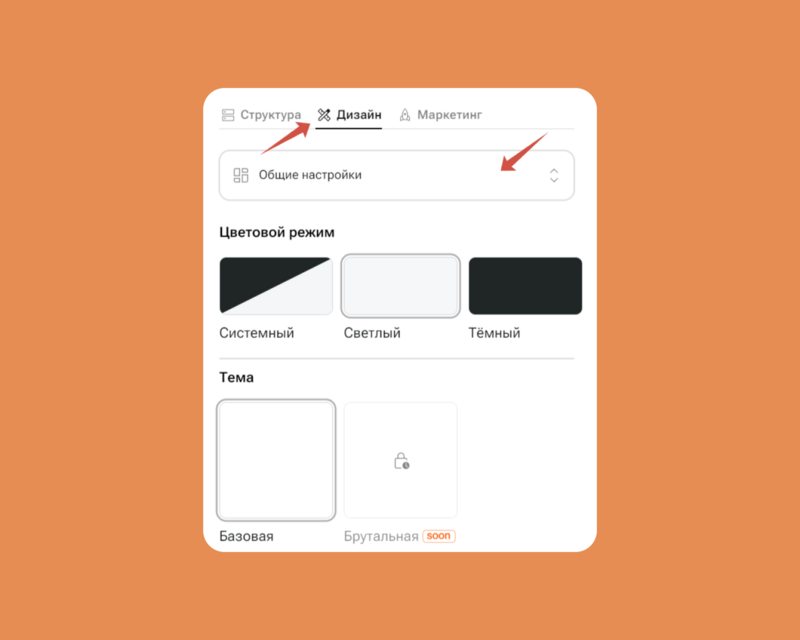
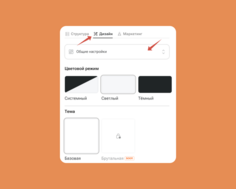
Здесь вы можете настроить общий дизайн Страницы. Подберите оптимальное оформление всех элементов, чтобы сделать её максимально эстетичной и привлекательной для посетителей, а также эффективной для вас и вашего проекта или бизнеса.
Обратите внимание: вы можете не использовать отдельные блоки на своей Странице, а также использовать несколько блоков одного типа. Наполняйте каждую Страницу по своему усмотрению, а её структуру определяйте, исходя из её задач и ваших целей.
Все изменения сохраняются автоматически.
Вы можете увидеть их в превью: справа от редактора Страницы в десктопной версии или в специальном одноимённом поле в мобильной версии личного кабинета.
Также оценить готовую Страницу можно, кликнув на иконку с изображением глаза в правом верхнем углу редактора (Страница при этом откроется в отдельной вкладке браузера).
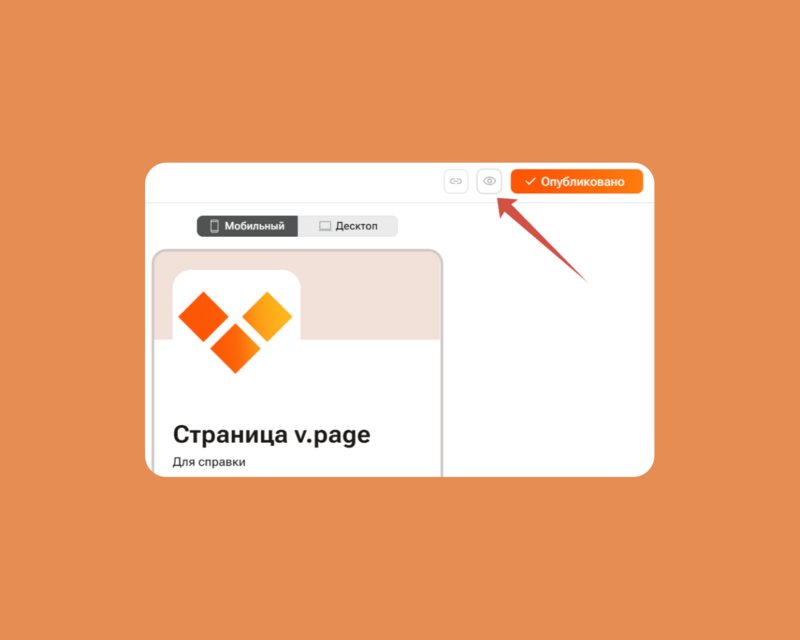
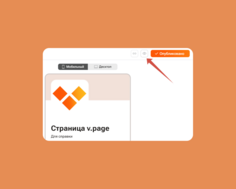
Полностью готовую Страницу перед применением и распространением необходимо опубликовать. Для этого нажмите соответствующую кнопку в правом верхнем углу редактора Страниц.
После нажатия её текст изменится на Опубликовано.
Это значит, что ваша Страница стала доступной для всех пользователей интернета: теперь каждый сможет открыть её по вашей ссылке и увидеть её содержание, а также самостоятельно найти её в поиске.
Чтобы скрыть Страницу от пользователей и сделать её приватной, нажмите на кнопку Опубликовано и в выпадающем окне передвиньте свитчер в неактивное положение:
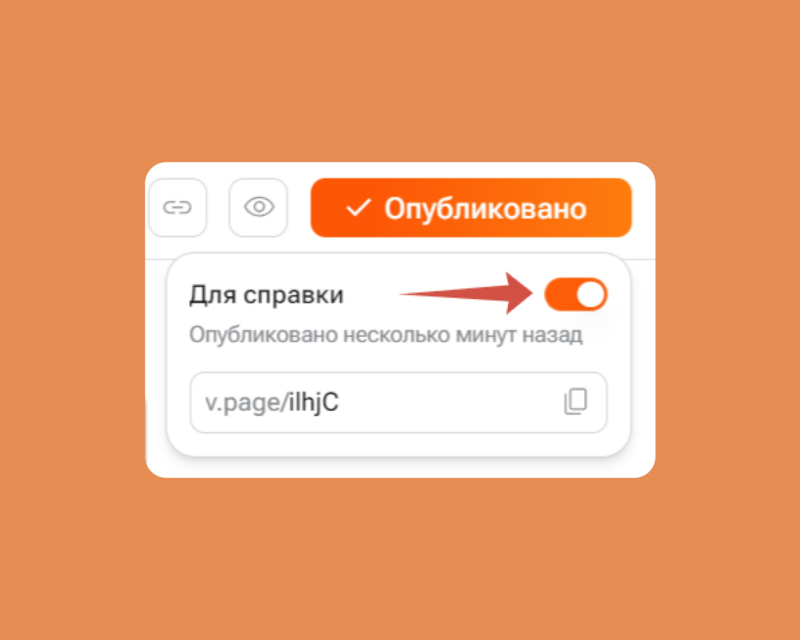
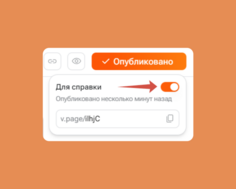
Здесь же вы можете увидеть изначальное имя Страницы (саму исходную ссылку) и скопировать его.
Также скопировать ссылку на Страницу для применения и распространения можно, нажав на иконку с изображением скрепки левее от кнопки Опубликовано.
Опубликовать или снять с публикации Страницу вы также можете в личном кабинете v.page, где собраны все ваши ранее созданные Страницы.
Для этого используйте кнопку в виде трёх точек на карточке Страницы и в выпадающем контекстом меню выберите соответствующую опцию.
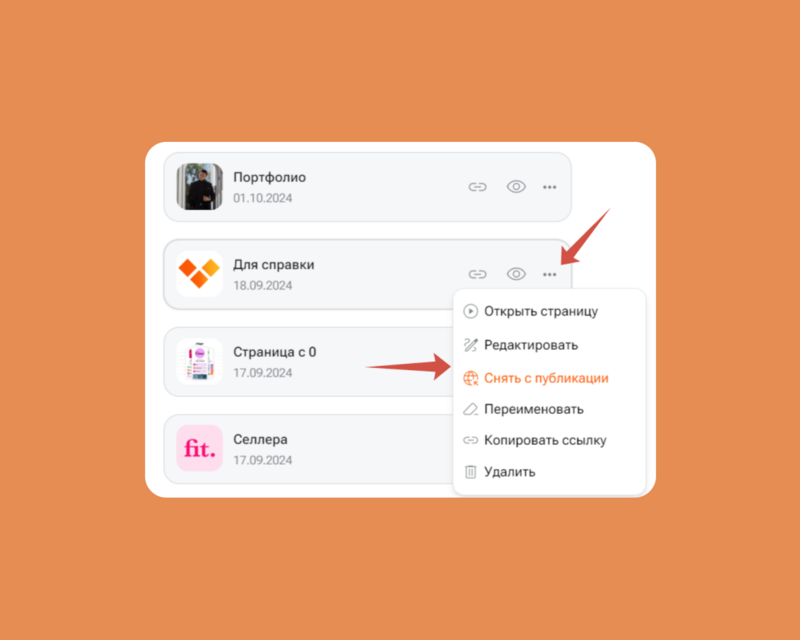
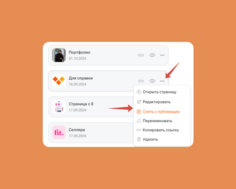
С помощью этого меню вы также можете: открыть Страницу для предпросмотра, открыть редактор Страницы, переименовать Страницу, копировать ссылку на Страницу, удалить Страницу.